1. How to login to 192.168.o.1 ?
You can login to 192.168.0.1, Please follow the steps below:
1. Open a web browser and go to https://19216801.biz/ or 192.168.o.1 in your browser's URL bar.
2. A login page will appear asking you to enter your login username and password.
3. Enter the username and password in the specified fields.
4. You will now login to your router's admin panel.
http//192.168.0.1 is the private IP address used to log into the router's admin panel. 192.168.0.1 admin is pre-specified by the router companies as the default gateway address and can be used to make various changes to the router settings.
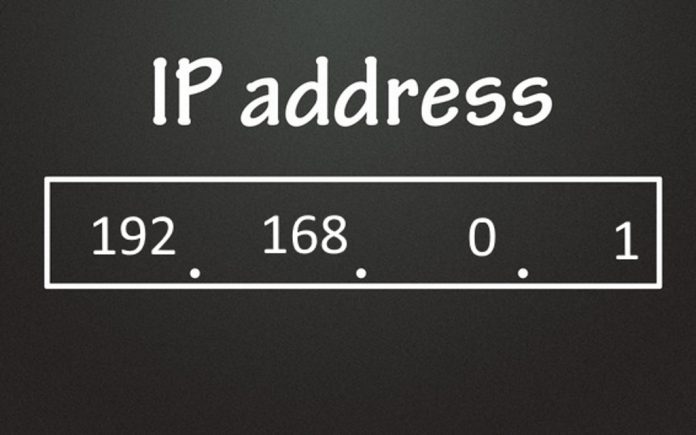
You can call this an online address. Each device that connects to the internet has a unique address, allowing for an efficient exchange of data between the device and the rest of the digital world. Just like each person has a unique postal address / email / phone number to exchange contacts.
On the Internet, this address is called an Internet Protocol (IP) address. In a typical home network, the router assigns an IP address to each device connected to it. It also has a private IP (router IP). There is a specific range of IP addresses for private networks such as residential, Business Local Area Network (LAN) / Wireless (WAN), etc. These IP addresses cannot be assigned to a publicly accessible website (Internet web pages). The address ranges are:
192.168.0.0 - 192.168.255.25
172.16.0.0-172.31.255.255
10.0.0.0- 10.255.255.255
An IP address always contains a set of 4 numbers between 0 and 255. The address contains 2 parts; The 'Network ID' is the first three numbers of the IP address and the Device ID is the fourth. In addition to the private address of the network/router and its devices, there is also a public address that identifies the network. /router. All devices on a given network share a visible public address with the external network.
For example, at address 192.168.1.20, 192.168.1 is the network id, the last number 20 is the device id. If you have multiple devices connected to your home network, all devices will have the same first three numbers, indicating that they belong to the same network, the fourth number will be different, indicating that they are unique. Dynamic Host Configuration Protocol (DHCP) configured on the routers allows them to automatically assign a unique IP to each device.
In addition to the private address of the network / router and its devices, there is also a public address of the network / router. All devices on a given network share a visible public address with the external network.
The router will convert the private address to a public address when communicating with an outside network and will convert the public address to private when communicating with devices on the network. This process is called Network Address Translation (NAT).
3. IP address 192.168.0.1 and how to use it
Are you using your router with full functionality? If you are a regular Internet user, you may sometimes come across a string of numeric characters like ip: 192.168.0.1 . This article explains what 192.168.0.1 is and serves as a basic guide on how to explore it when accessing the Internet.
4. Common problems in 192.168.0.1 or 192.168.o.l
If you forgot your username and password, you can follow these instructions to get them back. If you have not yet changed the default username and password provided with the router, please refer to our list of default usernames and passwords.
ConnectionMake sure the router is connected to your computer or other devices via internet cable or Wi-Fi. You should check all indicator lights on the router: the power light, the Internet light, the WI-FI light, and the Ethernet light.
RestartIf the router is connected to a device, reset the device. To do this, first unplug the router and, after a few minutes, plug the two back in, one at a time. Wait two minutes and check again.
FirewallIf it is blocked by the firewall, it is necessary to disable it because sometimes the router cannot access the internet because the account conflicts with the firewall settings.
ip 192.168.0.1Try to access the router's control panel through the browser by entering the router's IP in the browser's address bar. The address is 192.168.0.1 not 192.168.o.1. If these do not work, you can press the reset button on the router to reset the router to factory settings.
5. How to change WiFi password
If you want to change your default WiFi router password, follow this guide. Changing your password from time to time is a good practice recommended by cybersecurity experts because then you can make sure no one actually has unauthorized access to your router.
In addition, you need to pay attention to how to create strong passwords so that they are not easily guessed by random users or cracked by bad guys. A strong WiFi password should contain numeric values, combined symbols, and uppercase text, but make sure you remember it or store it securely somewhere so you don't forget it.
Now back to our guide, follow these steps on individual routers to securely change the password.
6. Forgot your IP address username and password?
If you forgot your IP Address Username and Password or if they don't work, you can
See the manual/box or the back of the router. (or check the default username and password list).
If you changed your password and lost or forgot it, you need to do a factory reset. To do that, find a small RESET button hidden on the back of your router. Press and hold that button for about 10-15 seconds with a paper clip or needle. The router will reboot itself and return to default settings.
7. How to change the IP address of the router
The default gateway IP address is pre-specified by your Internet service provider, however user can configure it according to their needs. It is often changed to prevent bad guys from accessing your admin panel, prevent DDoS attacks, or just to add an extra layer of security. See how to do it
TP-Link:
1. Log into the default admin panel at 192.168.0.1 or 192.168.0.1 (admin / admin is the username and password)
2. Go to Advanced Settings> Network> LAN.
3. In the "IP address" field, you can change it to the desired address, such as 192.168.0.1 tp link.

4. Save it and the router will restart to apply the changes.
D-Link:
1. Log into the router's configuration page (username: admin and password: admin / blank)
2. Go to Configuration> Network Settings.
3. You will now find the Router IP Address field.

4. Change to preference and save settings.
Among the address ranges used for the home network, gateway: 192.168.0.1 has been assigned by most manufacturers as the router IP, making it the default gateway or access point through from which network devices communicate and connect with the rest of the world. This is why 192.168.0.1, 192.168.1.1 is called the default gateway. This standardization makes it easier for network users to remember the address to access the router's administration console by typing www.192.168.0.1 into the browser's address bar.
Most major router manufacturers use 192.168.0.1 multilaser as the router IP, including D-link, Asus, Netgear, Cisco, Linksys, Tp-Link, Tenda, SMC Networks, Huawei and Dell. Routers always come with a manual containing the specific IP of the router.



Update